- External Drive Not Showing In Windows
- Windows Xp Not Seeing External Hard Drive
- Windows Not Seeing External Hard Drive
Run Troubleshooter. For USB device not recognized in Windows, there is a useful tool to help: Hardware and Device Troubleshooter. How to run Hardware and Device Troubleshooter. An unpatched zero-day in Microsoft Windows 10 allows attackers to corrupt an NTFS-formatted hard drive with a one-line command.Bleeping Computer reports: In August 2020, October 2020, and finally this week, infosec researcher Jonas L drew attention to an NTFS vulnerability impacting Windows 10 that has not been fixed.
Dec 21, 2020 • Filed to: Windows Computer Solutions • Proven solutions
External Drive Not Showing In Windows
Windows 10 is built to have smarter and faster responses when processing commands and requests. For example, when you plug in a new hard drive, it will automatically perform the necessary actions to integrate the new device to other components of the system. However, it does not follow that this process is invulnerable— sometimes, the system fails to detect the hard drive.
OVERVIEW OF THE ERROR 'HARD DRIVE NOT SHOWING UP'
There are a few scenarios that a Windows user might encounter when they install a new internal hard drive:
Internal Hard Drive does not show up in Windows Disk Management
If the new drive cannot be found when using the Disk Management feature, the physical installation might have failed. You can try opening the BIOS menu and locate the drive from there.
Can't see the hard drive in Windows 10
If the hard drive is improperly installed, or subjected to faulty initialization and format, the hard drive will not show up.
The external hard drive does not appear
External hard drives may also not be included in the list, especially when the drive becomes corrupted or damaged.
Hard drive won't appear in File Explorer, BIOS or PC
If the internal hard drive is nowhere to be found, the problem may be due to a connection issue.
FIXING THE 'HARD DRIVE NOT SHOWING UP' ERROR
1. CHECK IF DISK IS CONNECTED PROPERLY
a. It's important to double-check the connections from your hard drive to the PC. Ensure that the cables connecting the hard drive to the power supply or motherboard are in place. If data cables are switched or misplaced, the system cannot detect the hard drive.
If you do not know how to check wires, do not attempt to plug/unplug any connected cables on the drive. Rather, have an expert look at your computer.
2. INITIALIZE DISK
a. Press Win + X and choose the Disk Management selection.
b. On the Disk Management window, you will see a list of all connected hard drives to the PC. Choose the drive that is unallocated and unknown. Right-click on it and select Initialize Disk.
c. A prompt will ask you whether you want the hard drive to have a GUID Partition Table (GPT) or Master Boot Record (MBR). Select one and click OK. (GPT is usually recommended, but you can read up about these two online before choosing).
d. The window will redirect to the Disk Management window. Select the initialized hard drive (listed as Online and Basic) and right-click. Choose New Simple Volume. Click on Next.
e. Assign a drive letter.
f. Format the drive in the simple volume by following the wizard. Most users prefer the NFTS file system. Perform a quick format.
g. Restart your PC.
3. UPDATE DRIVERS
a. On your search bar, type Settings and click on Update & Security.
b. Choose Windows Update and then click the Check for updates selection.
c. Wait for the update to complete. If an update is published in the Windows Update service, updates will be downloaded and installed automatically.
4. RUN DISKPART COMMAND
a. Launch Command Prompt.
b. On the command line, key in diskpart and hit Enter.
c. Type these commands one by one and click Enter key after each one:
list disk
select disk
clean
d. When prompt says the command is executed successfully, close Command window and restart your PC.
Note: make sure that you are running diskpart on the correct hard drive to make sure that no data is wiped.
5. CHECK BIOS
a. Reboot your PC. When the Windows logo appears, click F2 or DEL a few times to enter the BIOS interface.
b. Check whether the hard drive is in the list of all connected drives. If it does not appear, it could probably be because the hard drive is not connected properly.
6. CONNECT THE HARD DRIVE IN ANOTHER PORT
A hard drive malfunction may be caused by faulty wiring or damaged ports. Connect your hard drive to another SATA port on the PC's motherboard. Verbatim drive not working. If after doing this, the hard drive remains undiscoverable, the problem may be on the cables. You can try replacing old cables with new ones and check to see if the drive is now listed as a connected drive.
If you do not have any prior knowledge about hard drive cables and ports, do not attempt to do this method on your own. It would be better to approach an IT expert who knows their way around computers to avoid damaging your system further.
CONCLUSION
The hard drive is an important component of your PC. If it is damaged, corrupted, or missing, you should avoid saving files or running programs before having it fixed. Using faulty drives may result in data loss or worse, system failure.
Partition Solutions
- Manage Your Partition
- Fix Partition Errors
- Partition Tips
Summary :
Nothing is forever, including external hard drives. How long do they last? Which factors affect their lifespan? How to prolong their lifespan? All these questions are discussed by MiniTool in this post. Moreover, this post also shows what you need to do if the drive goes unusable.
Quick Navigation :
How Long Do External Hard Drives Last – 3 to 5 Years
External hard drives have many uses. Can you use it forever? Definitely, the answer is no. How long do external hard drives last? This mostly depends on how you use it and other factors like configuration, brand, size, and environment. The average external hard drive lifespan is about 3 to 5 years, provided that no physical damage occurs.
How do these factors affect external hard drive lifespan? Let's see them one by one.
Configuration
External hard drives are mechanical – using a mechanical arm with a read/write head to move around and read information from the right location on a storage platter – and its lifespan mostly depends on the wear of the mechanical structure.
Owing to the moving parts inside of external hard drives, a slight knock or drop can cause a great deal of damage.
Brand
Similarly, the brand of drive also makes a difference. The most famous hard drive brands are Seagate, WD (Western Digital), Toshiba, and Hitachi (acquired by WD in 2012).
Toshiba and WD external hard drives are quite good; Seagate's external hard drives are the cheapest, but they are less reliable; Hitachi drives are consistently reliable.
Seagate failed much more frequently than WD or Hitachi drives in Backblaze's tests (Backblaze is famous for recording and saving daily stats from the drives in their data centers).
Also based on the Backblaze's tests, you can see that Toshiba drivers are more reliable than WD and Seagate drivers.
Want to see more comparisons between Seagate Digital? If yes, you might be interested in Seagate vs Western Digital – What Are the Differences on Storage.
Size
It is hard to explain the relationship between hard drive size and hard drive lifespan. One user said on www.quora.com that capacity of 4TB and 6TB hard drives are more vulnerable, with 2.06% and 2.22% failure rate, respectively; as to 3TB and 8TB hard drives, they were found to be most dependable, with 1.40% and 1.60% failure rates, respectively.
Environment
Where you place your external hard drive? Adobe premiere cs5 5. The environment is quite important. Temperature, humidity, and dust can have a great influence on the external hard drive lifespan.
Different from a hard drive in a desktop PC, external hard drivers are designed to be moved around, which increases the risk of being exposed to moisture. When the wet air gets inside of external hard drives, internal components could be oxidized and a tiny amount of internal rusting can lead to a head crash.
As to temperature, too hot or too cold is both not allowed as this will cause the failure of hard disk circuit components: when the temperature is too high, magnetic media will also cause recording errors due to thermal expansion effects; when the temperature is too low, moisture in the air will be condensed on the integrated circuit components, causing a short circuit.
Dust should not be neglected. In a dusty environment, dust can get inside of the external hard drive and it will accumulate on the internal circuits and components of the disk for a long time, which will affect the heat dissipation of electronic components.
How to Protect Your External Hard Drive from Failure?
This part offers eight suggestions on how to prolong the external hard drive lifespan. It is worth bearing them in your mind.
Power on the drive when you need to use it:
This applies to both internal hard drive and external hard drive. Vertically, the more the hard drive is active and working, the more it suffers from wear and tear.
Not move it or power off your computer when it is working:
During the operation, the flying height of the magnetic head on the surface of the disk is only a few microns. In other words, when the drive is in the read-write state, moving it may cause the head to hit the disk, resulting in damage.
Windows Xp Not Seeing External Hard Drive
Moreover, do not power off your computer when your external hard drive is working. During working, it is in high-speed rotation. If you power off your computer suddenly, the head and the platter will rub each other violently.
To avoid the damage, you should pay attention to the external hard disk indicator. Fast flashing indicates that the external hard disk is reading and writing.
Eject it safely before powering off your computer:
This is to prevent potential data corruption. How to safely remove it on Windows 10 computer? Here are several steps:
- Click the external hard drive icon on the taskbar.
- Click the option, being 'Eject + external hard drive name'.
- Remove it when seeing 'Safe to Remove Hardware'.
Keep it away from wet, hot, or cold conditions:
The humidity should be controlled by 45~65% and the temperature by 20~25℃. Furthermore, do not place the external hard drives to strong magnetic fields, such as speakers, motors, mobile, phones, and more, so as to not to damage the data recorded on it due to magnetization.

Don't overload your external hard drive:
Do not fill your external hard drive with unwanted data. Delete the unwanted files as it reduces wear and tear it receives being over full.
Monitor external hard drive health regularly:
To intuitively see the health condition of your external hard drive, you can try MiniTool Partition Wizard. Its feature Surface Test will scan the disk and mark the bad sectors red. Moreover, with this toolkit, you can back up your computer to an external hard disk with ease.
Step 1: Connect your external hard drive to a Windows PC.
Step 2: Click the following button to download MiniTool Partition Wizard. Then, install it and launch it to get its main interface.
Step 3: Your external hard drive should be loaded in the Disk Map. Highlight the disk and then choose Surface Test from the left panel.
Step 4: Click the Start Now button and the toolkit will scan the whole disk.
Step 5: Check the scan result. The toolkit will mark the good sector as green and the bad sectors as red.
Disinfect External hard drive regularly:
Hard disks are usually the first victim of virus attacks. Therefore, it is paramount to disinfect your external hard drive regularly. To disinfect your external hard disk, you can use antivirus software.
Screenshot windows laptop. Defrag your external hard drive periodically:
Defragment can secure your external hard drive from failure. How to do that? The tutorial is below.
Step 1: Type Control Panel in the Cortana's search bar to open Control Panel.
Step 2: Select System & Security from the Control Panel window.
Step 3: Move to the Administrative Tools section and click Defragment and optimize your devices.
Step 4: Select the partition you want to analyze and then click the Analyze button.
Step 5: You will get a report that indicates if you need to defrag your disk. If you need to defrag your disk, click the Optimize option.
Are there any signs indicating hard drive failure? Yes. When you heard some strange noise coming from the drive or some files disappeared unexpectedly, hard drive failure will come at the corner.
How to Deal with Unusable External Hard Drives?
If your external hard drive is too old, you should carefully deal with it. Firstly, you should perform data recovery if there are important files in the disk and there is no backup. After data recovery, you can try a hard drive shredder to destroy it and this should keep you from data leakage.
As to data recovery, it is highly recommended that you try MiniTool Partition Wizard. This toolkit can help retrieve data from formatted disk, virus attacked disk, and even corrupted disk.
Step 1: If you have tried the free version, you should upgrade to the pro ultimate version; if not, click the above button to purchase it.
Step 2: Connect your external hard drive to your Windows PC.
Step 3: Click the Data Recovery function on the toolbar and then double-click your external hard drive or highlight it and click the Scan button.
Step 4: Wait patiently during the scanning result. When it ends, select the files you need and then click the Save button.
How about the SSD lifespan? Does SSD last longer than HDD? Please read How to Know Your SSD's Lifespan and How to Increase Its Life to get the answers.
Final Thoughts
How do external hard drives last? It mostly depends on how you use it and the factors, like brand, size, environment, and more.
To safeguard your external hard drive, you should carefully move it, eject it from your computer safely after using, monitor its health regularly, and so on. Moreover, you can consider replacing your external hard drive every five years and backing your data in the cloud (OneDrive or Dropbox).
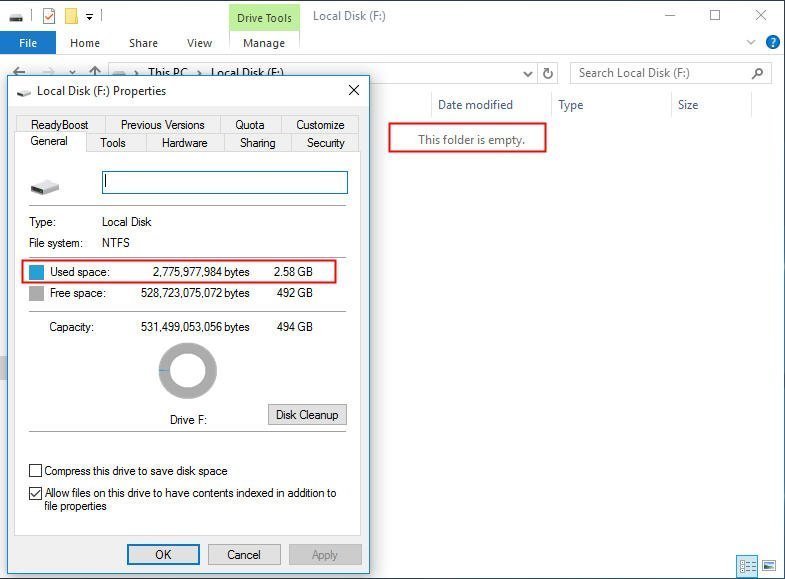
Don't overload your external hard drive:
Do not fill your external hard drive with unwanted data. Delete the unwanted files as it reduces wear and tear it receives being over full.
Monitor external hard drive health regularly:
To intuitively see the health condition of your external hard drive, you can try MiniTool Partition Wizard. Its feature Surface Test will scan the disk and mark the bad sectors red. Moreover, with this toolkit, you can back up your computer to an external hard disk with ease.
Step 1: Connect your external hard drive to a Windows PC.
Step 2: Click the following button to download MiniTool Partition Wizard. Then, install it and launch it to get its main interface.
Step 3: Your external hard drive should be loaded in the Disk Map. Highlight the disk and then choose Surface Test from the left panel.
Step 4: Click the Start Now button and the toolkit will scan the whole disk.
Step 5: Check the scan result. The toolkit will mark the good sector as green and the bad sectors as red.
Disinfect External hard drive regularly:
Hard disks are usually the first victim of virus attacks. Therefore, it is paramount to disinfect your external hard drive regularly. To disinfect your external hard disk, you can use antivirus software.
Screenshot windows laptop. Defrag your external hard drive periodically:
Defragment can secure your external hard drive from failure. How to do that? The tutorial is below.
Step 1: Type Control Panel in the Cortana's search bar to open Control Panel.
Step 2: Select System & Security from the Control Panel window.
Step 3: Move to the Administrative Tools section and click Defragment and optimize your devices.
Step 4: Select the partition you want to analyze and then click the Analyze button.
Step 5: You will get a report that indicates if you need to defrag your disk. If you need to defrag your disk, click the Optimize option.
Are there any signs indicating hard drive failure? Yes. When you heard some strange noise coming from the drive or some files disappeared unexpectedly, hard drive failure will come at the corner.
How to Deal with Unusable External Hard Drives?
If your external hard drive is too old, you should carefully deal with it. Firstly, you should perform data recovery if there are important files in the disk and there is no backup. After data recovery, you can try a hard drive shredder to destroy it and this should keep you from data leakage.
As to data recovery, it is highly recommended that you try MiniTool Partition Wizard. This toolkit can help retrieve data from formatted disk, virus attacked disk, and even corrupted disk.
Step 1: If you have tried the free version, you should upgrade to the pro ultimate version; if not, click the above button to purchase it.
Step 2: Connect your external hard drive to your Windows PC.
Step 3: Click the Data Recovery function on the toolbar and then double-click your external hard drive or highlight it and click the Scan button.
Step 4: Wait patiently during the scanning result. When it ends, select the files you need and then click the Save button.
How about the SSD lifespan? Does SSD last longer than HDD? Please read How to Know Your SSD's Lifespan and How to Increase Its Life to get the answers.
Final Thoughts
How do external hard drives last? It mostly depends on how you use it and the factors, like brand, size, environment, and more.
To safeguard your external hard drive, you should carefully move it, eject it from your computer safely after using, monitor its health regularly, and so on. Moreover, you can consider replacing your external hard drive every five years and backing your data in the cloud (OneDrive or Dropbox).
If you have any doubts about the external hard drive lifespan, please leave them in the comment zone and we can discuss them with other readers together. If you have any ideas when testing your external hard drive or recovering data from the failed disk with MiniTool Partition Wizard, please contact us via [email protected].
How Long Do External Hard Drives Last FAQ
There are 8 tips:
Windows Not Seeing External Hard Drive
- Power on the drive when you need to use it;
- Not move it or power off your computer when it is working;
- Eject it safely before powering off your computer;
- Keep it away from wet, hot, or cold conditions;
- Don't overload your external hard drive;
- Monitor external hard drive health regularly;
- Disinfect External hard drive regularly;
- Defrag your external hard drive periodically.

